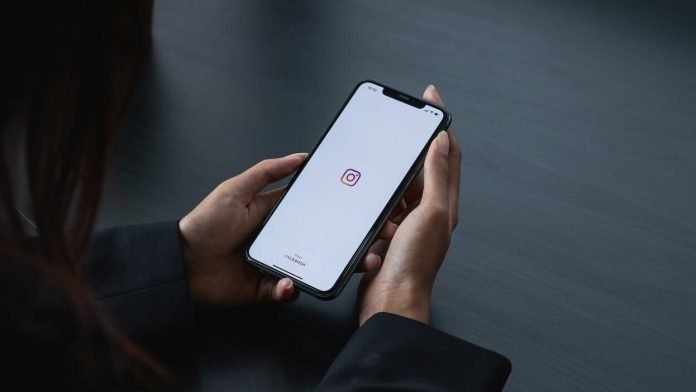The ability to record your iPhone’s screen is a very useful built-in feature introduced by Apple with iOS 11. Anyone with an iPhone, iPad, or iPod Touch running this iOS or later can quickly and easily record what’s happening on their device’s screen — with or without sound from the microphone — and save it to their Camera Roll just as quickly and easily.
MORE FROM RAVZGADGET: A Weird Bug Can Mess Up Your iPhone’s WiFi, Here’s How To Fix It
Whether you’re recording your iDevice’s screen for work, fun, or to show a technically challenged friend or family member how to do something, here’s how to record your screen for iOS 14, as well as iOS 13 and earlier.
Setting up screen recording on iOS 13, 12, and 11
Your adventure, like most iOS adventures, begins in the Settings app. Go to that page and scroll down to “Control Center.” To open the sub-menu, tap this.

In the next screen, tap on “Customize Controls.”

The following screen will display two lists. The first section contains the tools and shortcuts that are currently included in your Control Center configuration; the second list contains the tools and shortcuts that you can add.
If “Screen Recording” isn’t already in your “Include” list, scroll down to the second list and tap the green plus sign icon to the left of it.

You have now added the Screen Recording tool to the Control Center of your iDevice.
Setting up screen recording on iOS 14
To enable Screen Recording on an iOS 14 or later device, open the Settings app and navigate to the Control Center section. Then select “More Controls.” Tap the plus (+) icon next to Screen Recording to add a new recording.

Screen Recording on your iDevice
Now that you’ve confirmed that the Screen Recording functionality has been added to your iDevice’s Control Center, you’re ready to start recording everything on your screen.
Open your device’s Control Center (accessed by swiping down on the right-hand side of your screen for iOS 14 users or swiping up depending on the version of iOS you’re using). Hold down the round record button.

This opens a Screen Recording mini menu with additional options, including the ability to broadcast your Screen Recording to others.

By default, your microphone is turned off, but if you want to record audio while recording the screen, tap the screen to turn the microphone on. Please keep in mind that some apps may not allow you to record audio.
MORE FROM RAVZGADGET: Netflix Acquires The Rights To A Documentary About The ‘Tinder Swindler’
Everything that happens on your screen will be recorded once you click the “Start Recording” button. This includes notifications, so if you don’t want anything to pop up during your recording session, put your device in airplane mode.
Follow @Ravzgadget on Twitter, Instagram, and like our page of Facebook.com/ravzgadget for the latest technology news.